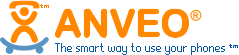How To Port A Google Voice Number To Anveo
Published on
What is happening to Obitalk?
According to the recent OBITALK.com announcement, OBITALK.com services will be decommissioned and shut down on October 31, 2024. This means Google Voice will no longer work with Obihai devices.
Fortunately, Obihai devices work with Anveo, a popular and one of Obitalk's Approved VOIP Service Provider. And you can still connect your Obihai device to Anveo after Obitalk services are shut down.
Why Choose Anveo as Your VoIP Provider?
Anveo is a popular VoIP service provider with a proven 12+ year reliability track record and as approved Obitalk service provider it is compatible with Obihai devices. Anveo's service is perfect for Residential and Business users. Anveo offers special subscription packages designed specifically for Obitalk users.
Step-by-Step Guide to Porting Your Google Voice Number to Anveo using Pay as you Go subscription option
In this article, we will cover how to port a Google Voice number from Google Voice to Anveo and pick a simple Anveo plan for your number. Porting a US Google Voice number to Anveo is free, and is an extremely easy process that takes less than 20 minutes.
As a side note, Anveo works well with majority of Obihai devices, including Obi100, Obi110, Obi200, Obi202, Obi312, Obi1000 series, and Obi2000 series just to mention some popular ones. Anveo also works well with all major desk phones and IP (SIP) phones and ATA devices like Obihai, Polycom, Yealink, and Grandstream devices, and softphones such as Zoiper, Bria, Phonerlite, and many others.
Let's get started.
Step 1: Create Your Anveo Account
First things first, let's create an Anveo account. Follow these simple steps:
- Visit Anveo: Go to anveo.com, and in the top right corner click "Create a new account" and fill out the fields.
- Confirm Your Email Address: Once you've signed up, check your email inbox for a confirmation link from Anveo. If you don't see it, be sure to check your Spam or Junk or 'All Mail' folder. Click the link to confirm your email address.
- Log in to Your Anveo Account: After confirming your email, sign in to your new Anveo account by going to anveo.com and on the top right corner click "Access My Account".
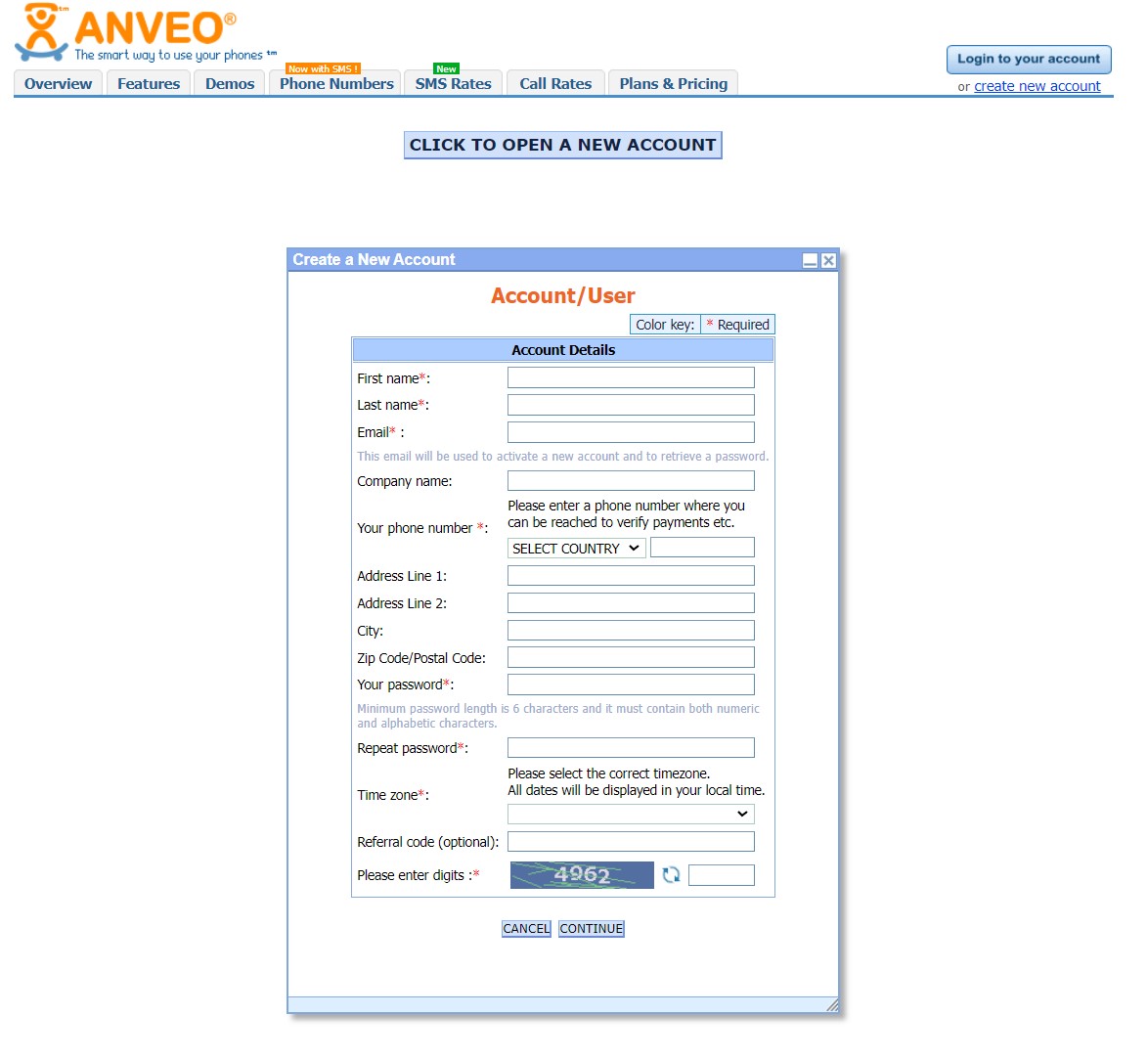
Step 2: Add Funds
Anveo is a pre-paid service, so all account expenses will be deducted from the funds that you add to your account. Click on 'Add Funds' in your Anveo dashboard. You will be redirected to PayPal, where you can pay using a credit or debit card or through a PayPal account.
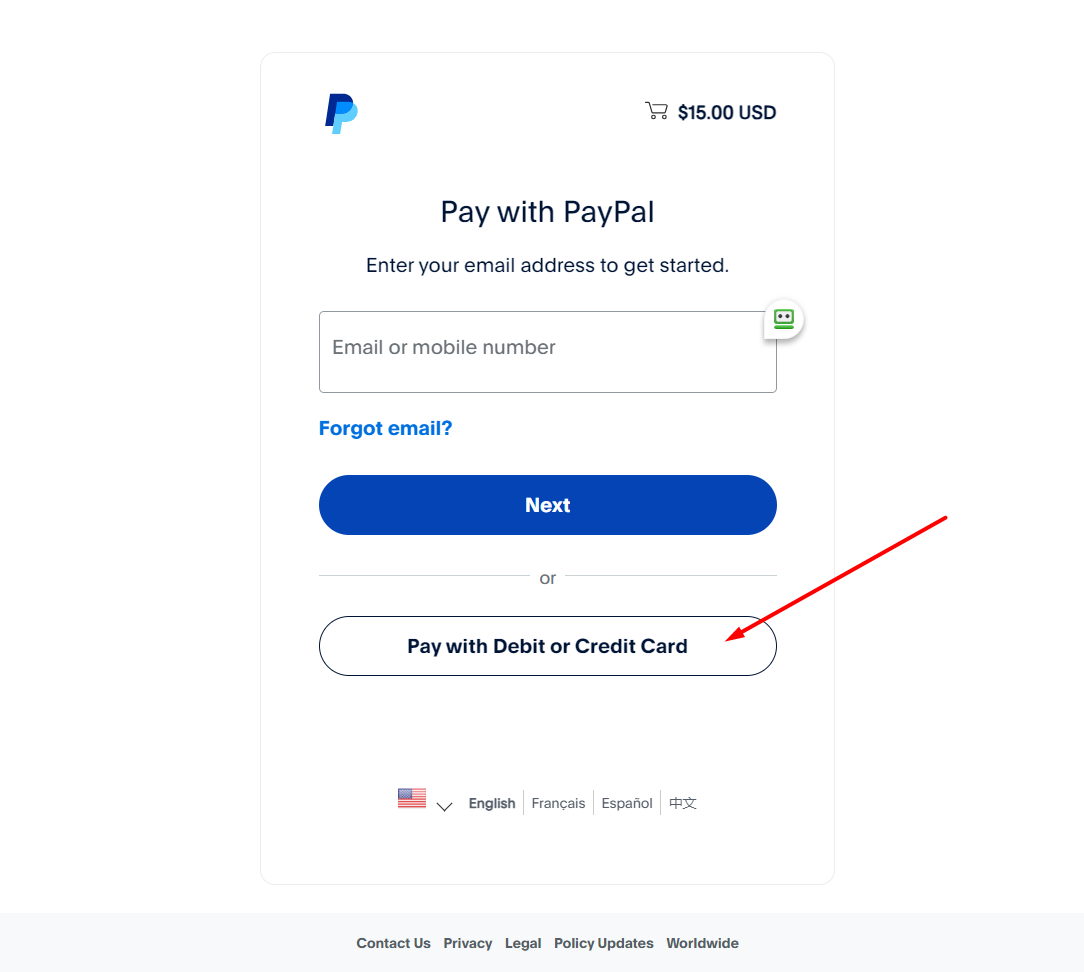
Once you finish making the transaction, Anveo needs to approve it. Anveo reviews these transactions and customers to stop scammers, spammers, and bad actors from using Anveo.
You will receive an email confirmation once the transaction is approved by Anveo and funds are added to your account. When you receive the email, you can proceed to the next step.
Step 3: Unlock Your Google Voice Number
To transfer your Google Voice number to Anveo, you'll need to unlock it first. Here is how:
- Go to Google Voice Settings: Open a new browser tab and navigate to Google Voice Settings
- Find and Unlock Your Number: Locate your Google Voice number and click the 'Unlock' option to make it portable.
- Follow the Google Voice unlocking procedure
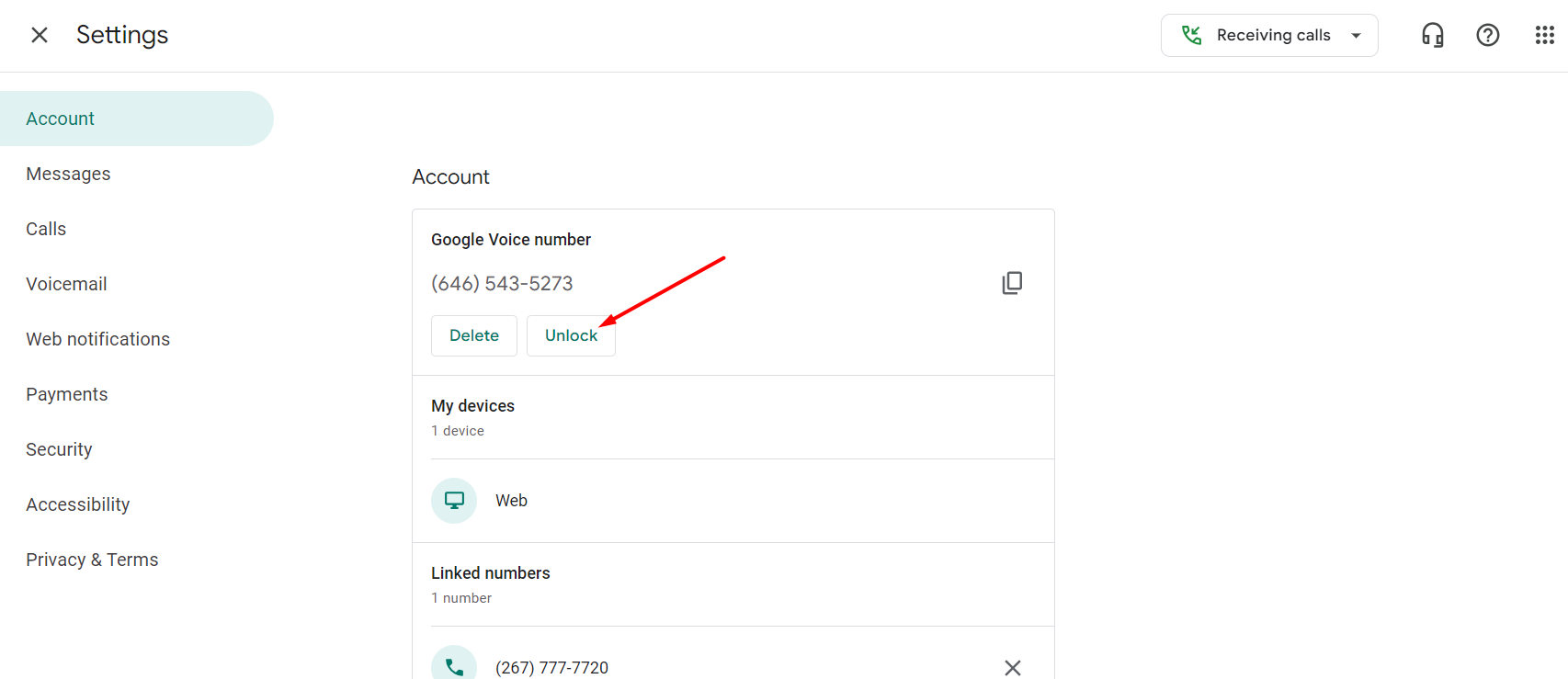
Step 4: Port Your Google Voice Number to Anveo
After your Google Voice phone number is unlocked, you can port it to Anveo. Login to your Anveo dashboard, and follow the steps:
- Navigate to 'Port an Existing Number': Back in your Anveo dashboard, go to the 'Phone Numbers' menu and select 'Port an Existing Number'
- Click the 'Port US Number From Google Voice For Free' button.
- Follow Steps: During the porting process, you will receive a text message and a call on your Google Voice number with a code to confirm your ownership of that number. Check your Messages tab on the Google Voice dashboard or answer the call to get the code.
- Select the Best Plan: For residential users we recommend the "Personal Unlimited" plan and for Business users we recommend the 'Office Unlimited' plan so that you do not need to worry about paying for incoming calls.
Once you finish the porting flow, Anveo will automatically initiate the porting process.
The porting process from Google Voice usually takes less than 15 minutes during regular business hours. You can check the status of your porting request by going to 'Phone Numbers' => Port an existing number.
After the porting process is complete, the phone number will be added to your Anveo account and preconfigured with default options. You can manage your phone numbers by going to 'Phone Numbers' => 'Manage Phone Numbers'.
Step 5: Connect Your Device to Anveo
The only thing left to do is to connect your device to Anveo.
Anveo is compatible with all major IP (SIP) phones and ATA devices like Obihai, Polycom, Yealink, and Grandstream devices, as well as SIP softphones such as Zoiper, Bria, Phonerlite, and others.
Please see How To Connect An Obihai device To Anveo With SIP Credentials now with video guide article that will guide you on how to connect an Obihai device to Anveo.
Need Help? We're Here for You!
If you have any questions or need assistance at any point, don't hesitate to reach out. Our support team is ready to help you make this transition as smooth as possible.
Frequently Asked Questions
Q: Will Anveo work with Obihai devices after the Obitalk service is shut down?
A: Yes, Anveo will work with Obihai devices even after Obitalk's service is shut down. The only difference is that instead of connecting the Obihai device from the Obitalk portal, you will need to connect your Obihai device using SIP credentials provided to you by Anveo.
Q: Can I have multiple numbers?
A: Yes you can have multiple phone numbers in your account. You can also port multiple numbers into your account. There is no limit on the number of phone numbers you can port and have in your Anveo account.